SNSでシェアしよう!
目次
はじめに
「相手に伝える」ということを考えたとき、配色は非常に重要です。
しかし、配色を自分で1からやろうと思うと非常に高いデザインセンスが求められます。
また「配色に気を使うくらいなら内容に時間を掛ける」という方も多いかと思います。
しかし、配色は何も自分でやる必要はありませんし、デザインセンスも全く必要無いということを私は主張します。
サッと美しい配色を決めてしまった上で、改めて内容に時間を掛けることで最高のプレゼンテーションを作りましょう!
配色って「色相場」とか「補色」とか何か難しい知識が要るんでしょ?…そんなことは全くありません。
この記事に書かれた内容を実勢するにあたって、あなたが新しい知識を仕入れる必要は一切ありません。
今回の記事では、「配色の重要性」を例を挙げて実感していただくとともに、効果的な改善方法をお伝えしたいと思います。
見づらい配色例

極端な例ではありますが、ランダムで配色を決定してスライドを作成してみました。
このスライドには、次のような問題点があります。
- 原色の多用で子供っぽさが出てしまう
- どこが重要で、どこが重要じゃないのか分からない
- 薄色に白文字は視認性が悪い
- 本文のフォントサイズが小さい
これらのうち、特に配色という部分について改善案を提示します。
改善案
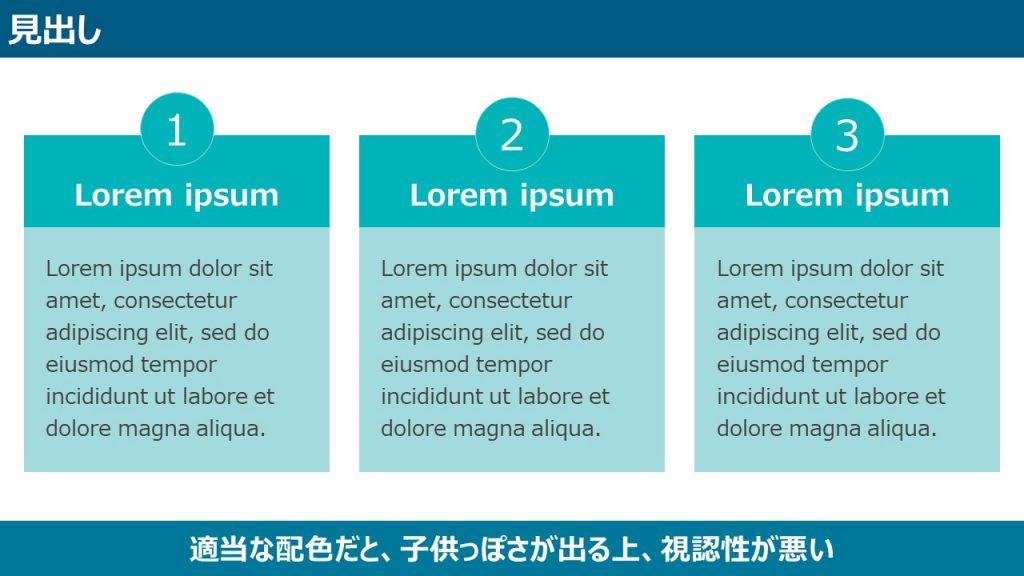
まずは改善案を御覧ください。
全体を同系統の色にしたことで、子供っぽさが無くなり一気に上品になりました。
また、重要な部分(見出しと下部の結論)を濃色にすることで、周りのコンテンツと明確に区別できています。
非常に細かい点ではありますが、本文の文字色を純粋な黒(#000000)ではなく少し薄い黒(#404040程度)にすることで、柔らかい雰囲気を出しています。
やりすぎると可読性が落ちるため諸刃の剣ではありますが、「見ていて気持ちのいい」資料を作成する際には意外と有用です。
以上の例をご覧いただいた上で、改善前と改善後、どちらのスライドが見やすいと思いましたか?
おそらく、後者の方が何となく内容が頭に入ってきそう…と思われた方もいらっしゃるのでは無いでしょうか。
今回この例を作成するにあたって配色の決定に掛けた時間は30秒です。
ここからは、「どうやったのか?」をご説明します。
配色の決定方法
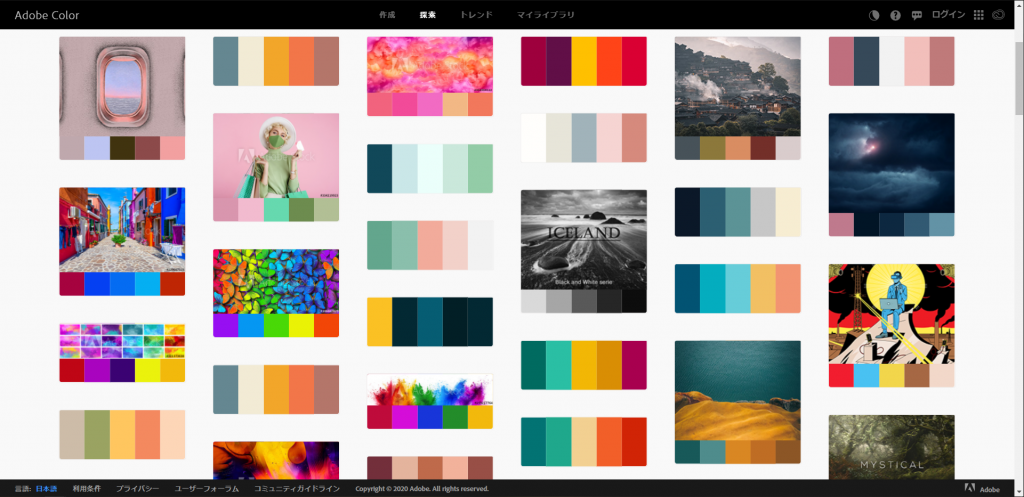
Adobe Color
https://color.adobe.com/ja
今回は、「Adobe Color」を使用しカラーパレットを決定しました。
Adobe Colorは、Adobe社が無償・ログイン不要で提供しているカラーパレットツールです。
このツールの良い点は、主に以下の3点でしょう。
- 他人が作ったカラーパレットを流用できる
- 好きな画像から配色を抽出・使用できる
- RGB値を1クリックで表示できる
配色を決定する上で重要となる、他の要素との色の連関を全自動で算出してくれるため非常に楽ちんです。
使い方
今回は他人のカラーパレットを流用する方法をご紹介します。
使い方は簡単です。
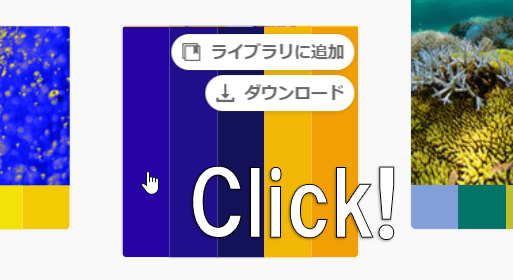
まずは「コレ、イイな!」と思ったパレットをクリックしてください。
カラーパレットの検索エンジンも優秀で、曖昧なキーワードで検索してもそれらしいパレットが見つかります。
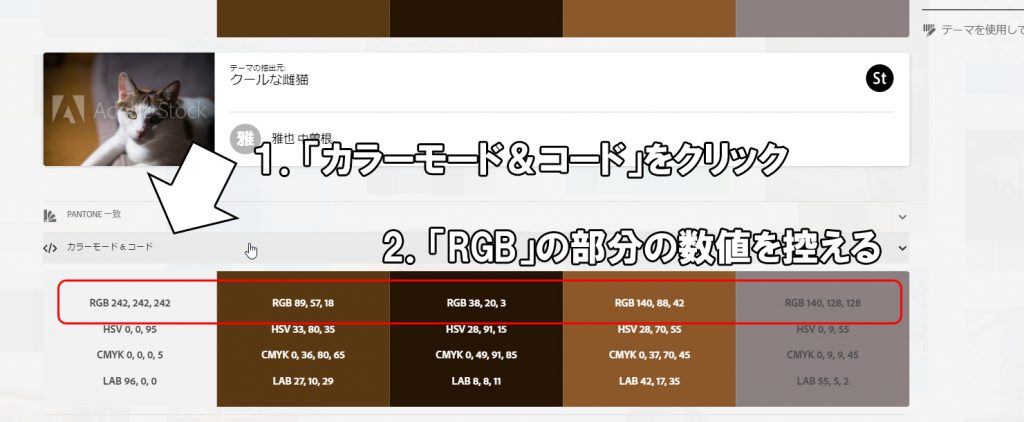
パレットの詳細画面が表示されます。
まずは画面下部の「カラーモード&コード」をクリックしてください。
「RGB、HSV、CMYK、LAB」…と書かれた画面が表示されます。
PowerPointで使用できるカラーコードはRGBですから、一番上のRGBの部分の数値を控えてください。
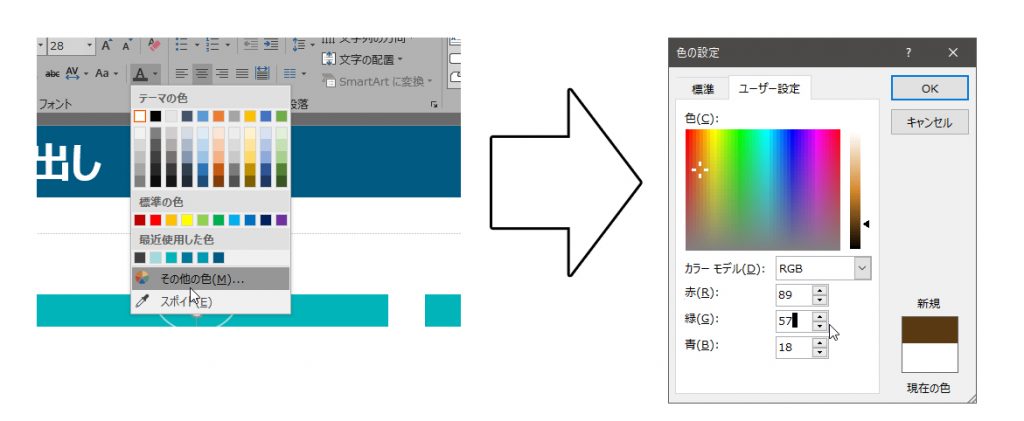
PowerPointの画面に移動し、ペイン内「フォントの色」→「その他の色」をクリックします。
「ユーザー設定」タブで、先程控えたRGBコードをそれぞれ入力しOKを押せば完了です。
おわりに
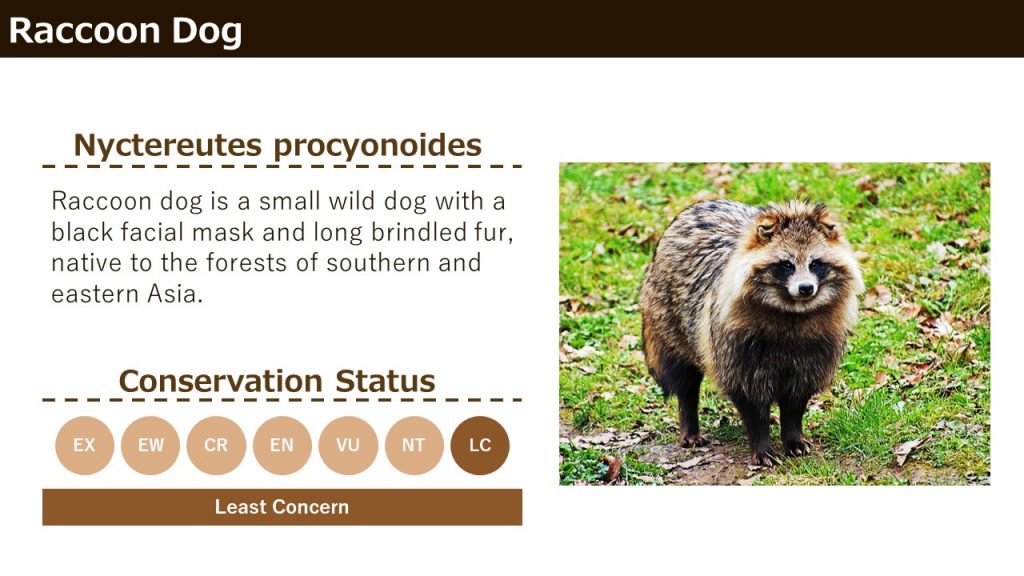
ほとんどの場合において、スライドは「相手方を説得する」ための資料・いわば武器として機能します。
切れ味抜群の武器を用意してボス戦に挑むか、ナマクラを持って無謀にも挑むか。
今回ご紹介した方法ならば殆ど時間をかけることなく、あなたの武器を切れ味抜群にすることが出来ます。
是非試してみてください!
合わせて読みたい
今回は「配色」という、プレゼン内容とは全く関係のない要素についてご紹介しました。
本サイトでは、プレゼン内容のストーリー立てなど、優秀と判断されるためのテクニックを公開しています。
ぜひ、順を追って御覧ください。
 インターンシップを内定に直結させるためのテクニック読む
インターンシップを内定に直結させるためのテクニック読む 














